10 Things that Makes Firefox Cool (cont)
I use Firefox all the time because it is the coolest browser in the world for me. Firefox is great right out of the box but do you know that aside from adding extensions you can make it even greater? If we take a look at what is under its coat, we will see a lot of things that could greatly increase the pleasure of using this very good browser. Here are 15 tweaks and tricks that could make your Firefox experience more fiery.
1. I think this first trick is something that is not really known to half the world, or if it is known to everyone, people just do not realize how cool this somewhat hidden tool is. If there is a particular search you use a lot this tool comes handy. Right-click on the search box, select “Add a Keyword for this search”, give the keyword a name and an easy-to-type and easy-to-remember shortcut name (let’s say “guitar”) and save it. Now, when you want to do a guitar search, go to Firefox’s address bar, type “guitar” and the brand name of a particular line of guitars, say Fender or Ibanez, and hit enter. You'll have instant search. Try this now.
2. Now, If you want more screen space, you can make your icons smaller. Go to View>Toolbars>Customize and check the “Use small icons” box as shown in the image below.1. I think this first trick is something that is not really known to half the world, or if it is known to everyone, people just do not realize how cool this somewhat hidden tool is. If there is a particular search you use a lot this tool comes handy. Right-click on the search box, select “Add a Keyword for this search”, give the keyword a name and an easy-to-type and easy-to-remember shortcut name (let’s say “guitar”) and save it. Now, when you want to do a guitar search, go to Firefox’s address bar, type “guitar” and the brand name of a particular line of guitars, say Fender or Ibanez, and hit enter. You'll have instant search. Try this now.

3. Cool keyboard shortcuts. Master these shortcuts and you'll become a Firefox ninja:
* Spacebar (page down)
* Shift-Spacebar (page up)
* Ctrl+F (find)
* Alt-N (find next)
* Ctrl+D (bookmark page)
* Ctrl+T (new tab)
* Ctrl+K (go to search box)
* Ctrl+L (go to address bar)
* Ctrl+= (increase text size)
* Ctrl+- (decrease text size)
* Ctrl-W (close tab)
* F5 (reload)
* Alt-Home (go to home page)
4. For a quicker tab navigation, you can use the keyboard. Here are the shortcuts:
* Ctrl+Tab (rotate forward among tabs)
* Ctrl+Shft+Tab (rotate to the previous tab)
* Ctrl+1-9 (choose a number to jump to a specific tab)
5. Some people are more comfortable with the mouse than with the keyboard, if you are one of them here are some useful cool mouse shortcuts you must master :
* Middle click on link (opens in new tab)
* Shift-scroll down (previous page)
* Shift-scroll up (next page)
* Ctrl-scroll up (decrease text size)
* Ctrl-scroll down (increase text size)
* Middle click on a tab (closes tab)
6. This one is a somewhat old trick in the bag, I haven't tried it with version 3 though it worked well with the previous versions. You can speed up Firefox (this is for those who have broadband connection) by using pipelining to speed up page loading. Pipelining allows Firefox to load multiple files on a page at once, instead of one at a time. Here's how you do it :
* Type “about:config” into the address bar and hit Enter. After hitting Enter you'll be faced with this something like what is shown below. The ninja in you will of course click the "I'll be careful, I promise button".

*Type “network.http” in the filter field, and change the following settings (double-click on them to change them):
* Set “network.http.pipelining” to “true”
* Set “network.http.proxy.pipelining” to “true”
* Set “network.http.pipelining.maxrequests” to a number like 30. This will allow it to make 30 requests at once.
* Also, right-click anywhere and select New-> Integer. Name it “nglayout.initialpaint.delay” and set its value to “0?. This value is the amount of time the browser waits before it acts on information it receives.
7. Firefox allows you to limit RAM usage. If you do not have that much memory in your computer this will help you a lot. Go to about:config, filter “browser.cache” and select “browser.cache.disk.capacity”. It’s set to 50000, but you can lower it, depending on how much memory you have. Try 15000 if you have between 512MB and 1GB ram.
8. You can also reduce memory usage further by a setting that moves Firefox to your hard drive when you minimize it, giving up some of the memory it uses. Again, go to about:config, right-click anywhere and select New-> Boolean. Name it “config.trim_on_minimize” and set it to TRUE. You have to restart Firefox for these settings to take effect.
9. If you always happen to accidentally click on the close button of Firefox’s tabs , don't despair because you can move or remove the close tab button, again through about:config. Edit the preference for “browser.tabs.closeButtons”. Here are the meanings of each value:
* 0: Display a close button on the active tab only
* 1:(Default) Display close buttons on all tabs
* 2:Don’t display any close buttons
* 3:Display a single close button at the end of the tab bar (Firefox 1.x behavior)
10. Firefox’s ability to automatically show previous URLs you’ve visited, as you type, in the address bar’s drop-down history menu is very cool. But sometimes you just don’t want those URLs to show up. Go to the address bar (Ctrl-L), start typing an address, and the drop-down menu will appear with the URLs of pages you’ve visited with those letters in them. Use the down-arrow to go down to an address you want to delete, and press the Delete key to make it disappear.
* Type “about:config” into the address bar and hit Enter. After hitting Enter you'll be faced with this something like what is shown below. The ninja in you will of course click the "I'll be careful, I promise button".

*Type “network.http” in the filter field, and change the following settings (double-click on them to change them):
* Set “network.http.pipelining” to “true”
* Set “network.http.proxy.pipelining” to “true”
* Set “network.http.pipelining.maxrequests” to a number like 30. This will allow it to make 30 requests at once.
* Also, right-click anywhere and select New-> Integer. Name it “nglayout.initialpaint.delay” and set its value to “0?. This value is the amount of time the browser waits before it acts on information it receives.
7. Firefox allows you to limit RAM usage. If you do not have that much memory in your computer this will help you a lot. Go to about:config, filter “browser.cache” and select “browser.cache.disk.capacity”. It’s set to 50000, but you can lower it, depending on how much memory you have. Try 15000 if you have between 512MB and 1GB ram.
8. You can also reduce memory usage further by a setting that moves Firefox to your hard drive when you minimize it, giving up some of the memory it uses. Again, go to about:config, right-click anywhere and select New-> Boolean. Name it “config.trim_on_minimize” and set it to TRUE. You have to restart Firefox for these settings to take effect.
9. If you always happen to accidentally click on the close button of Firefox’s tabs , don't despair because you can move or remove the close tab button, again through about:config. Edit the preference for “browser.tabs.closeButtons”. Here are the meanings of each value:
* 0: Display a close button on the active tab only
* 1:(Default) Display close buttons on all tabs
* 2:Don’t display any close buttons
* 3:Display a single close button at the end of the tab bar (Firefox 1.x behavior)
10. Firefox’s ability to automatically show previous URLs you’ve visited, as you type, in the address bar’s drop-down history menu is very cool. But sometimes you just don’t want those URLs to show up. Go to the address bar (Ctrl-L), start typing an address, and the drop-down menu will appear with the URLs of pages you’ve visited with those letters in them. Use the down-arrow to go down to an address you want to delete, and press the Delete key to make it disappear.
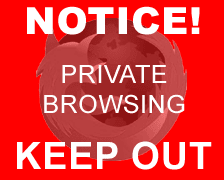
Comments