Hack Your PC's Dual-Core Performance
If your PC is not more than two years old, there is a very good chance that it has two processors. Of course I know that you've heard about dual-core processors (if you haven't heard about this term, I think I have the right to ask you this question : where have you been the last two or three years?). Most PC's sold today have more than one processors because it's how things are today and how things should be. If you are not really sure about how many processor your PC has, you can right-click on your taskbar and click on "Task manager" in the menu that pops up. The Task manager will show. Click on the Performance tab. If you are using Windows XP, you will be seeing something like what is shown below. I am using my office computer (which runs on Windows XP and has a dual-core processor) to write this post. (Yes, you are right, I sometimes do some blogging during office hours! it makes me a better worker). If you have two processors you will see that there are two windows under "CPU Usage History". The Vista Task Manager also looks more or less like this but it has six tabs (there is a tab added for Services).

The idea behind dual core processors is really simple: two processors are better than one. The real benefits of having a system with dual core processors won’t be very obvious until more software is written to take better advantage of it. Windows recognizes dual core processors, though, and lets you control how they run your applications. If you’re interested in hacking your dual core processor, the first thing to do is get a gadget that tracks dual core usage. The CPU Meter gadget that ships with Windows Vista doesn’t report on how much of each CPU is being used; instead it averages the two and reports on overall CPU usage. So if it reports 40 percent CPU use, you have no idea if one processor is using 70 percent and one 10 percent, or one 60 percent and one 20 percent and so on. Windows Vista and Windows XP users don’t need a sidebar gadget to monitor CPU performance, Task Manager will do the job just fine: start Task Manager, and select the Performance tab. A CPU usage history graph appears for each core or CPU you have. The free Multi Meter gadget, though, will show you how much each processor uses. To get it, first click the + sign at the top of the Sidebar.
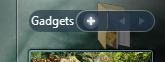
On the Gadget Gallery screen that appears, click the link at the bottom, “Get more gadgets online”.
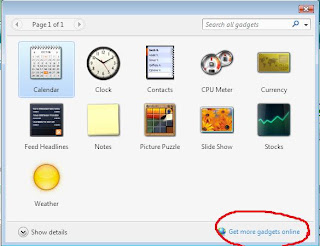
You’ll be sent to a page full of gadgets you can download. You’ll most likely see the Multi Meter gadget listed in the Top Downloads area, because it’s been the most popular gadget downloaded for quite some time.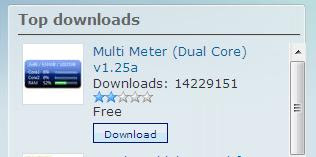 However, if it’s not there for some reason, browse or search the site for it. Or you can browse here for it.
However, if it’s not there for some reason, browse or search the site for it. Or you can browse here for it.
Download and install the gadget, and as you use your PC, it will show you how much of each processor is being used, in real time.
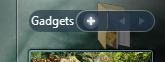
On the Gadget Gallery screen that appears, click the link at the bottom, “Get more gadgets online”.
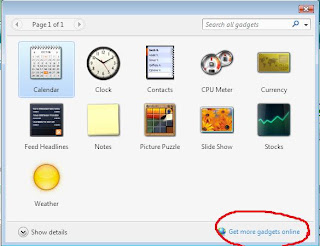
You’ll be sent to a page full of gadgets you can download. You’ll most likely see the Multi Meter gadget listed in the Top Downloads area, because it’s been the most popular gadget downloaded for quite some time.
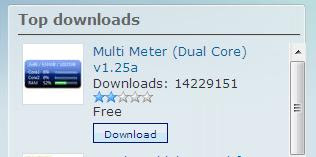 However, if it’s not there for some reason, browse or search the site for it. Or you can browse here for it.
However, if it’s not there for some reason, browse or search the site for it. Or you can browse here for it.Download and install the gadget, and as you use your PC, it will show you how much of each processor is being used, in real time.
If you run a processor-intensive application that takes up a lot of CPU, such as Norton AntiVirus or any other Norton security software, you may be able to improve its performance, and overall performance of your PC, by running that application off of a single core, rather than dividing performance among several cores. To do it, run the Task Manager by typing taskmgr at the Start menu search box or at a command prompt, and pressing Enter. Go to the Processes tab, and rightclick the application’s filename. If you’re not sure which file runs the application, look at the Description column. After you right-click, select Set Affinity. From the dialog box that appears, deselect one of the cores, and click OK.
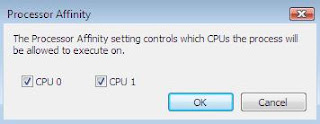
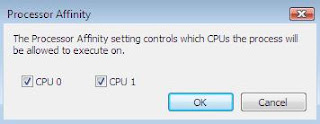
This is the default setting, the two boxes are checked
When you run the application, watch Multi Meter or Task Manager; you’ll notice that the core you assigned that application to is used more heavily. If you find that assigning the application to a single CPU boosts performance, keep the setting; if not, repeat the steps but confi gure the application to use both cores.

Comments
Yun lang maghahanap pa sa Betanetwork.net. Wala ata yung website.
By the way, check your link. IT is not working.
Thanks Gem :)
tnx for the info po...=)
pa link naman po...=)
by the way, don't mention in your post that you are blogging while working
if your boss sees this posts, you might be reprimanded
be safe that sorry..It's OK to do man siguro but don't tell the whole world
anyway thanks for the concern :)