How Control Another Windows XP PC with Remote Access
Using Windows XP's built-in features, controlling another PC over the internet is quiet easy to do. You can virtually move a remote PC's mouse or type on its keyboard or run programs without physically touching it. You can give commands to it and view what is on its screen. This is possible with Windows XP (and Windows Vista, which is what we will be talking about in my next post) because of a feature called Remote Desktop.
The computer you will control is the remote server, the computer that you will use to control the remote server is the remote client. Windows XP Professional is equipped with a remote server that works with one client at a time. This means that one computer can control your computer remotely, or your computer can control another computer remotely. Of course we would like to have the latter, we want to control another computer remotely.
This hack works only with Windows XP Professional because XP Home Edition can't act as a remote server. If you need to remotely control a PC running XP Home Edition you may use some third party software.
This is the situation: you want to control your computer at home while you are at the office, how are you going to do it? The first step is to set up your home computer as a remote server. Log in to it as administrator, go to Control Panel then double click System. In the dialog box that pops up choose the Remote tab and check the “Allow users to connect remotely to this computer” and click Select Remote Users if you want to control which user accounts can be used by remote clients.
Remote access connections are usually refused by firewalls so you need to open a port in your computer's firewall and also in your router. Remote Desktop uses port 3389. If you are using Windows XP's built-in firewall, go to Control Panel and double click the Security Center icon. In the box that appears click Windows Firewall and in the the Windows Firewall dialog box choose the Advanced tab to get to the Advanced Settings dialog box. In the Network Connection Settings section, click Settings and in the dialog box that appears click the Remote Desktop checkbox as shown in the image below. When you connect from your remote client you need to provide a domain name or IP address. If it’s a PC on your own network, type in the computer name or its local IP address when you use the client. But if you’ll be connecting over the Internet, it’s a little more complicated, because your PC’s IP address changes each time you connect, and the computer doesn’t have a domain name. This can be solved if you sign up for a dynamic DNS service, such as at www.dyndns.com or www.tzo.com. The dynamic DNS service at DynDNS.com gives you a free domain name in the form yourname.dyndns.org (they offer several dozen domain names to which you can add your name). No-IP.com offers a similar service.
as shown in the image below. When you connect from your remote client you need to provide a domain name or IP address. If it’s a PC on your own network, type in the computer name or its local IP address when you use the client. But if you’ll be connecting over the Internet, it’s a little more complicated, because your PC’s IP address changes each time you connect, and the computer doesn’t have a domain name. This can be solved if you sign up for a dynamic DNS service, such as at www.dyndns.com or www.tzo.com. The dynamic DNS service at DynDNS.com gives you a free domain name in the form yourname.dyndns.org (they offer several dozen domain names to which you can add your name). No-IP.com offers a similar service.
When a client connects to your server via Remote Desktop, the user logs into one of the Windows XP user accounts. You can’t log into accounts that have no password. Choose which account you want remote users to log into, and give it a password.
The next step is to configure your home router to so that you can access the PC. To do this you need to configure your home router to forward all traffic from specific ports to the internal IP address of your home server. In short, the router will forward TCP ports 4125 and 443 to the internal IP address of the PC that you want to control.
The next step is to set up XP's remote client software. Connect to the internet then follow this path : Start>All Programs>Accessories>Communications>Remote Desktop Connection. A window will appear like what is shown below.
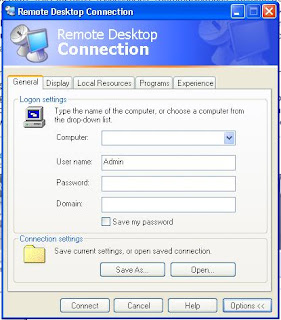
In the Remote Desktop Connection window, type the domain name or IP address of the server computer, and click Connect. If you want to control a computer over a local network type that computer’s name or if you want to connect over the internet type that computer’s IP address/ hostname.
Log on with the Windows XP user account and password for the remote server. When you make a Remote Desktop Connection, you’re logging onto a remote PC using your account on it. If someone on the PC logs on, your remote connection will be terminated. Your computer screen now shows what’s on the screen of the server computer. A connection bar appears as a button on the screen, showing the IP address of the remote server, along withMinimize, Restore, and Maximize buttons you can use to resize the remote client window. You can remotely connect not only to Windows XP PCs, but Windows Vista PCs as well. Once you’re connected, you can cut and paste information from the remote client window to other windows. You can also use local fi les in your remote session; your local disk drives appear in My Computer (Windows Explorer). When you print from the remote client, the print job goes to your default local printer, not to the printer on the server. To end the connection, close the window in which the connection is being made.
The computer you will control is the remote server, the computer that you will use to control the remote server is the remote client. Windows XP Professional is equipped with a remote server that works with one client at a time. This means that one computer can control your computer remotely, or your computer can control another computer remotely. Of course we would like to have the latter, we want to control another computer remotely.
This hack works only with Windows XP Professional because XP Home Edition can't act as a remote server. If you need to remotely control a PC running XP Home Edition you may use some third party software.
This is the situation: you want to control your computer at home while you are at the office, how are you going to do it? The first step is to set up your home computer as a remote server. Log in to it as administrator, go to Control Panel then double click System. In the dialog box that pops up choose the Remote tab and check the “Allow users to connect remotely to this computer” and click Select Remote Users if you want to control which user accounts can be used by remote clients.
Remote access connections are usually refused by firewalls so you need to open a port in your computer's firewall and also in your router. Remote Desktop uses port 3389. If you are using Windows XP's built-in firewall, go to Control Panel and double click the Security Center icon. In the box that appears click Windows Firewall and in the the Windows Firewall dialog box choose the Advanced tab to get to the Advanced Settings dialog box. In the Network Connection Settings section, click Settings and in the dialog box that appears click the Remote Desktop checkbox
 as shown in the image below. When you connect from your remote client you need to provide a domain name or IP address. If it’s a PC on your own network, type in the computer name or its local IP address when you use the client. But if you’ll be connecting over the Internet, it’s a little more complicated, because your PC’s IP address changes each time you connect, and the computer doesn’t have a domain name. This can be solved if you sign up for a dynamic DNS service, such as at www.dyndns.com or www.tzo.com. The dynamic DNS service at DynDNS.com gives you a free domain name in the form yourname.dyndns.org (they offer several dozen domain names to which you can add your name). No-IP.com offers a similar service.
as shown in the image below. When you connect from your remote client you need to provide a domain name or IP address. If it’s a PC on your own network, type in the computer name or its local IP address when you use the client. But if you’ll be connecting over the Internet, it’s a little more complicated, because your PC’s IP address changes each time you connect, and the computer doesn’t have a domain name. This can be solved if you sign up for a dynamic DNS service, such as at www.dyndns.com or www.tzo.com. The dynamic DNS service at DynDNS.com gives you a free domain name in the form yourname.dyndns.org (they offer several dozen domain names to which you can add your name). No-IP.com offers a similar service.When a client connects to your server via Remote Desktop, the user logs into one of the Windows XP user accounts. You can’t log into accounts that have no password. Choose which account you want remote users to log into, and give it a password.
The next step is to configure your home router to so that you can access the PC. To do this you need to configure your home router to forward all traffic from specific ports to the internal IP address of your home server. In short, the router will forward TCP ports 4125 and 443 to the internal IP address of the PC that you want to control.
The next step is to set up XP's remote client software. Connect to the internet then follow this path : Start>All Programs>Accessories>Communications>Remote Desktop Connection. A window will appear like what is shown below.
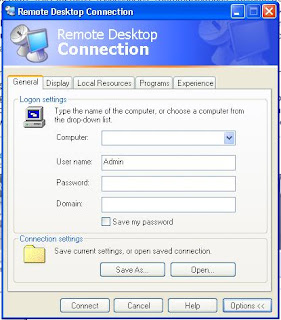
In the Remote Desktop Connection window, type the domain name or IP address of the server computer, and click Connect. If you want to control a computer over a local network type that computer’s name or if you want to connect over the internet type that computer’s IP address/ hostname.
Log on with the Windows XP user account and password for the remote server. When you make a Remote Desktop Connection, you’re logging onto a remote PC using your account on it. If someone on the PC logs on, your remote connection will be terminated. Your computer screen now shows what’s on the screen of the server computer. A connection bar appears as a button on the screen, showing the IP address of the remote server, along withMinimize, Restore, and Maximize buttons you can use to resize the remote client window. You can remotely connect not only to Windows XP PCs, but Windows Vista PCs as well. Once you’re connected, you can cut and paste information from the remote client window to other windows. You can also use local fi les in your remote session; your local disk drives appear in My Computer (Windows Explorer). When you print from the remote client, the print job goes to your default local printer, not to the printer on the server. To end the connection, close the window in which the connection is being made.

Comments