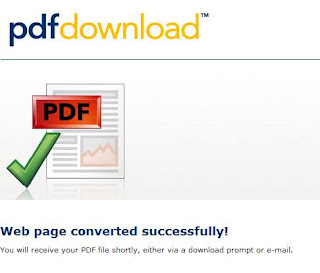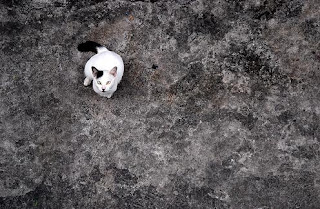Search This Blog
Technology news, Windows tips and tricks, gadgets, software and website reviews, blogging, and the web
Posts
Showing posts from January, 2009
When You Want The Best Web Hosting Solution For Your Site
- Get link
- X
- Other Apps
How To Optimize Broadband and DSL Connections
- Get link
- X
- Other Apps
The Art of Selling Out and the Ugliness of Sour Graping
- Get link
- X
- Other Apps
Capture Web Pages to PDF in Chrome Firefox, IE, Opera, or on your iPhone
- Get link
- X
- Other Apps
How to Obtain Genuine Product Key (good for 6 months) for Microsoft Windows 7 Beta
- Get link
- X
- Other Apps
Most Windows 7 Installations Will be 64-Bit
- Get link
- X
- Other Apps
Hacked Windows Mobile 6.5 beta Leaked on the Web
- Get link
- X
- Other Apps
Free BitDefender Total Security 2009 Serial
- Get link
- X
- Other Apps
Vista Tip : How To Add "Take Ownership" Context Menu
- Get link
- X
- Other Apps
Vista to Windows 7 Upgrades Starting July 1
- Get link
- X
- Other Apps
Do You Want to Be the Next XML Superstar?
- Get link
- X
- Other Apps
Problem With My Eon Cyber Account (Part 2)
- Get link
- X
- Other Apps